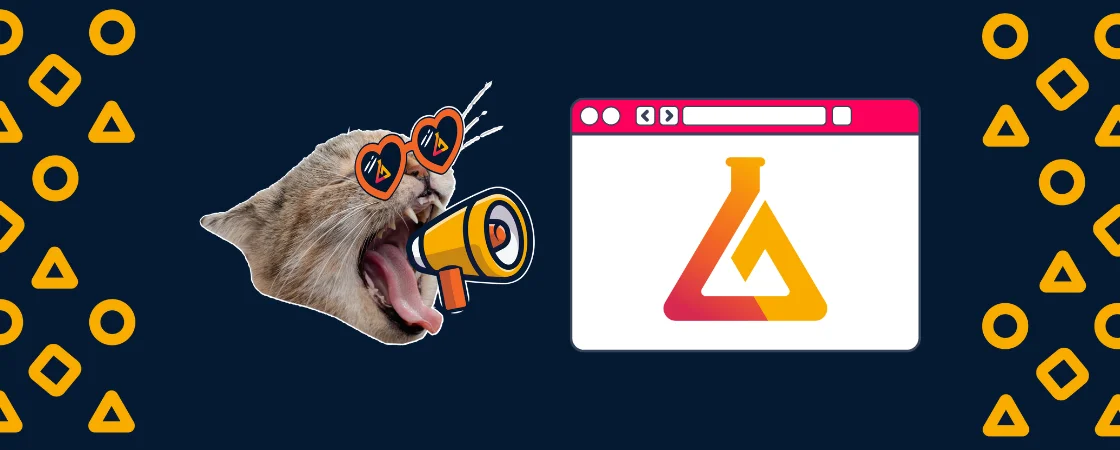Não importa se você é uma agência responsável pelas redes sociais de centenas de clientes, um empreendedor que quer marcar presença online, um gestor de mídias sociais ou uma enorme empresa com equipe interna de marketing digital.
Se contratar um plano e souber como usar a mLabs, seu tempo vai se multiplicar. Ah, tá, você é daquele tipo de pessoa que pensa que no que está funcionando não se mexe? Por aqui a gente acha que depende.
Se for para melhorar os resultados, vale a pena gastar um tempinho e reaprender certas coisas. E é um tempinho mesmo: em 20 minutos – o tempo que você leva para ler este post com atenção – você terá um novo conceito sobre otimização de tempo e gerenciamento de redes sociais.
Se você já é assinante ou se está fazendo um teste grátis, aproveite o tutorial para aprender todas as funcionalidades e extrair o máximo da ferramenta, agora se você ainda não conhece a mLabs, veja 21 razões para escolher a mLabs como sua ferramenta de gestão de redes sociais.
Vem com a gente!

Crie uma conta na plataforma
Começando do começo, a primeira coisa que precisa fazer é criar a sua conta. No primeiro acesso à plataforma, o próprio software vai orientar você por meio de uma criação guiada.
Para isso, você precisará escolher entre duas opções: entrar com a sua conta do Facebook ou cadastrar-se com um endereço de e-mail.
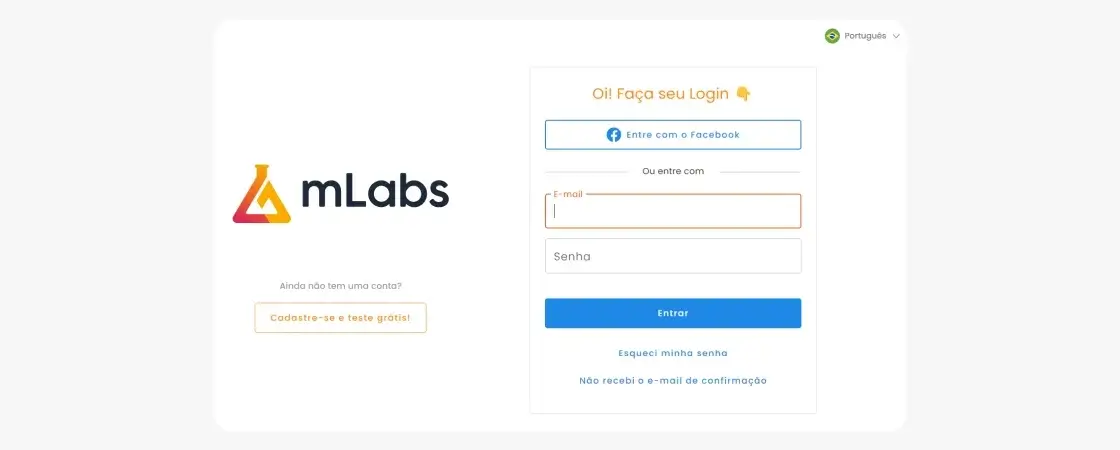
Conecte suas redes sociais
Para incluir suas redes sociais na plataforma é muito simples. Depois de criar a sua conta, vá até o menu principal e clique em “Dashboard”.
Uma nova tela se abrirá, e você poderá selecionar o card relacionado à rede social que pretende incluir e clicar no botão “Adicionar” localizado embaixo dela.
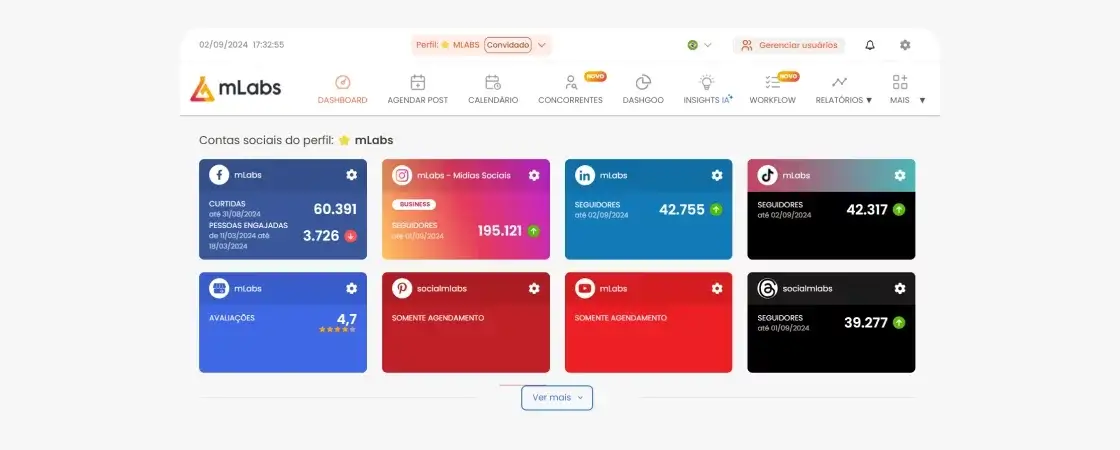
Feito isso, você será direcionado para uma página onde deverá autorizar o acesso à sua conta da rede social selecionada.
Assim que você ativar cada card, as suas contas serão sincronizadas e você já poderá visualizar o Dashboard com todas as suas redes sociais conectadas.
Crie uma equipe e dê permissões para os usuários
Vamos de ensinar o passo a passo para criar uma equipe na ferramenta:
1. Clique em “Gerenciar usuários” no canto superior direito da tela inicial mLabs e clique em “Adicionar Novo”;
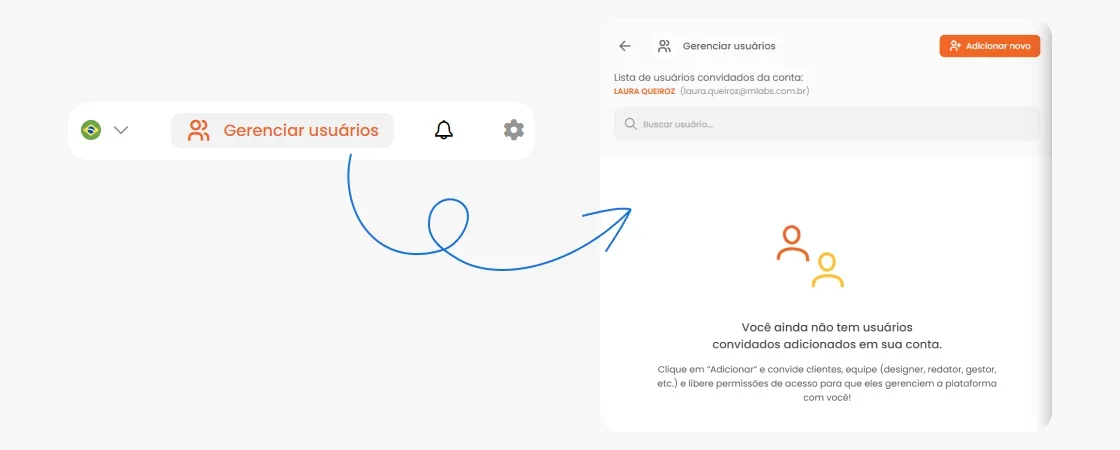
2. Em seguida, insira o e-mail e nome da pessoa que você deseja adicionar. Feito isso, clique em “Continuar”;
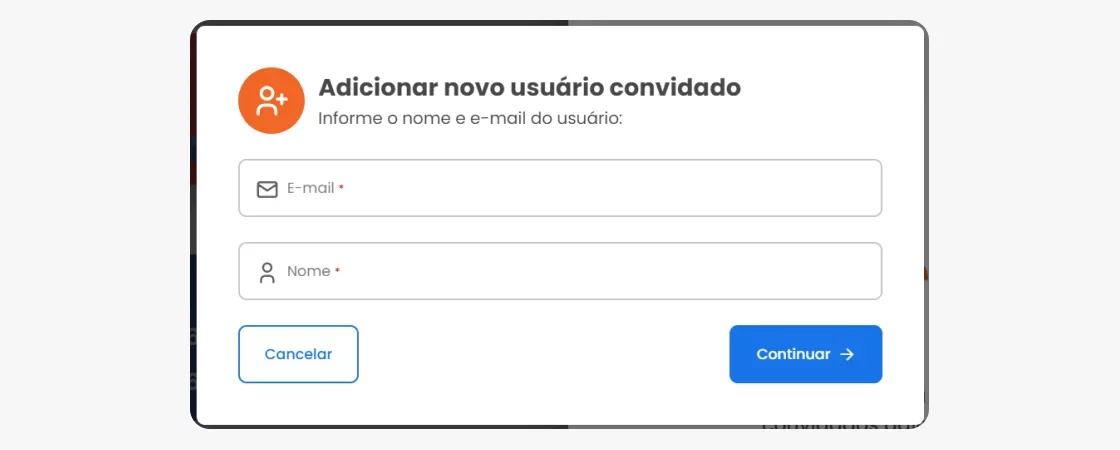
3. Configure as permissões que essa pessoa terá, se estará tudo liberado ou se você deseja personalizar o acesso, depois clique em “Próximo”;
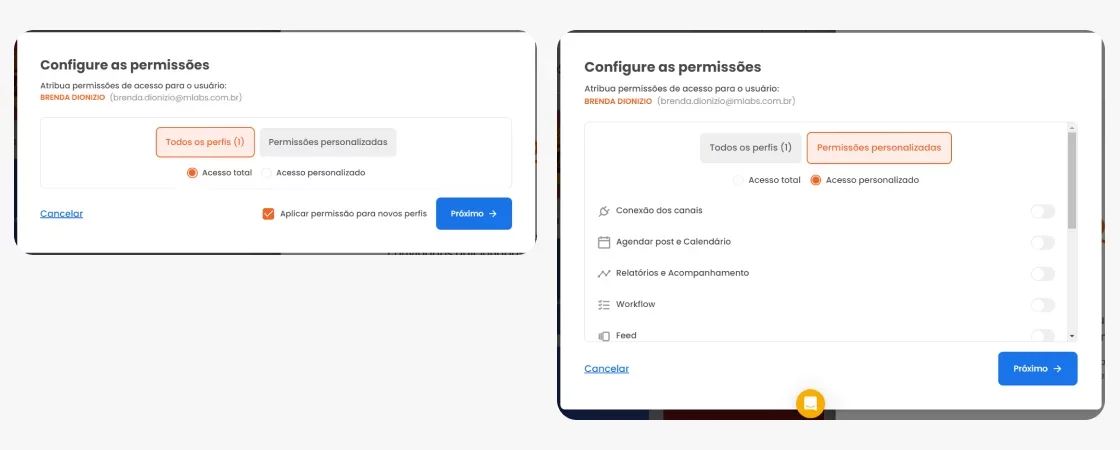
4. Finalmente, basta selecionar quais apps mLabs essa pessoa terá acesso e clicar em “Salvar” e pronto!
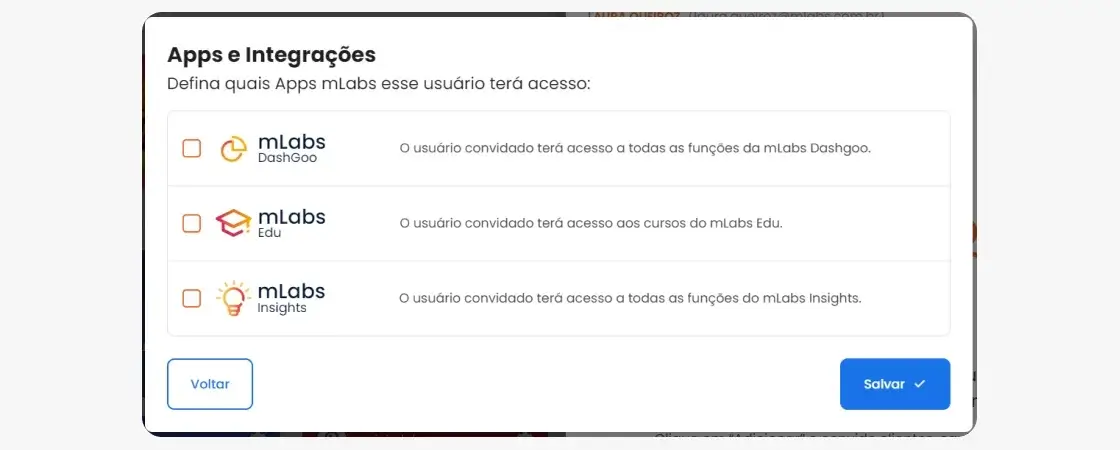
Crie um fluxo de aprovações com o Workflow
Agora que você já criou a sua equipe, veja como usar o Workflow para organizar a produção de conteúdo das redes sociais, controlando cada etapa do processo com prazos e tarefas distintas.
Para começar clique na função “Workflow” localizada no menu superior e, em seguida, clique em “Adicionar demanda”.
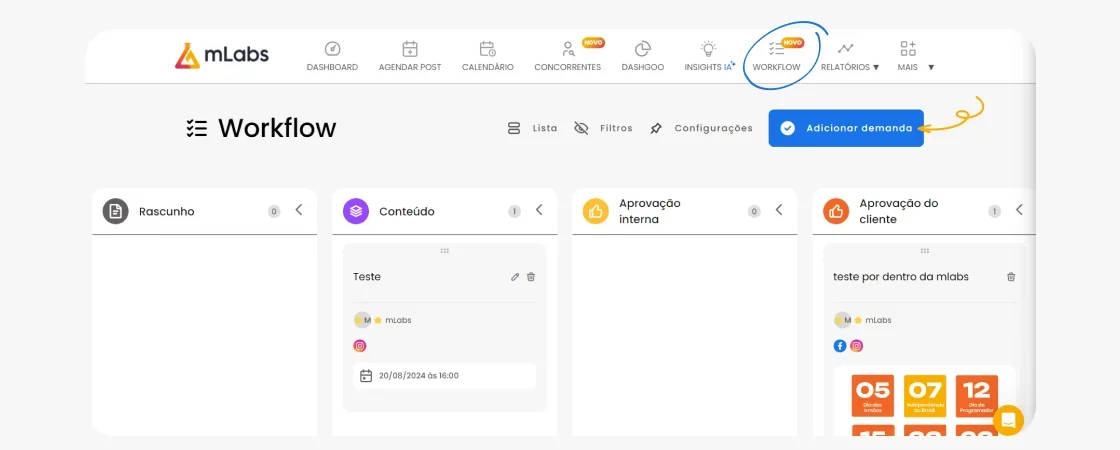
Na tela seguinte, defina todos os detalhes da demanda como o perfil, os canais, título, tag e o prazo da publicação. Abaixo dessas definições, você encontra um espaço destinado ao briefing e um campo para anexar arquivos caso necessário.
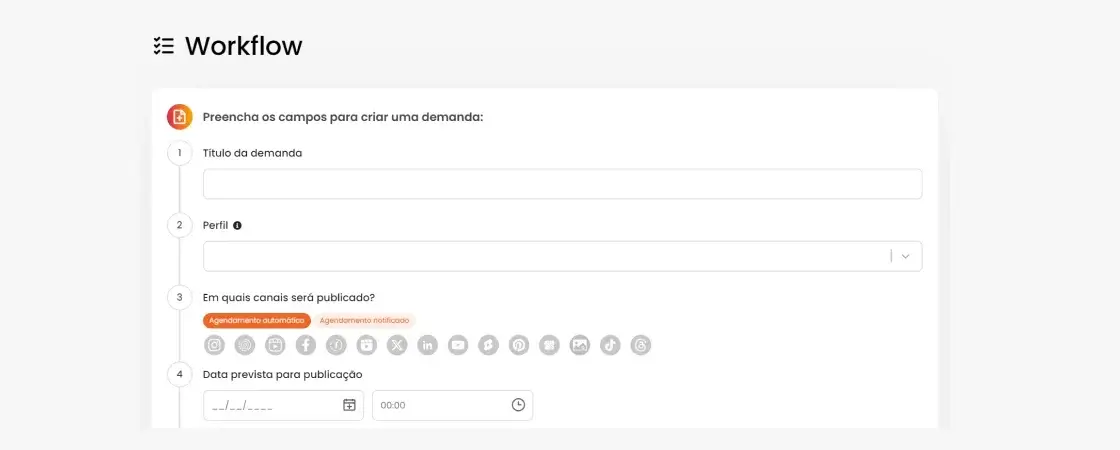
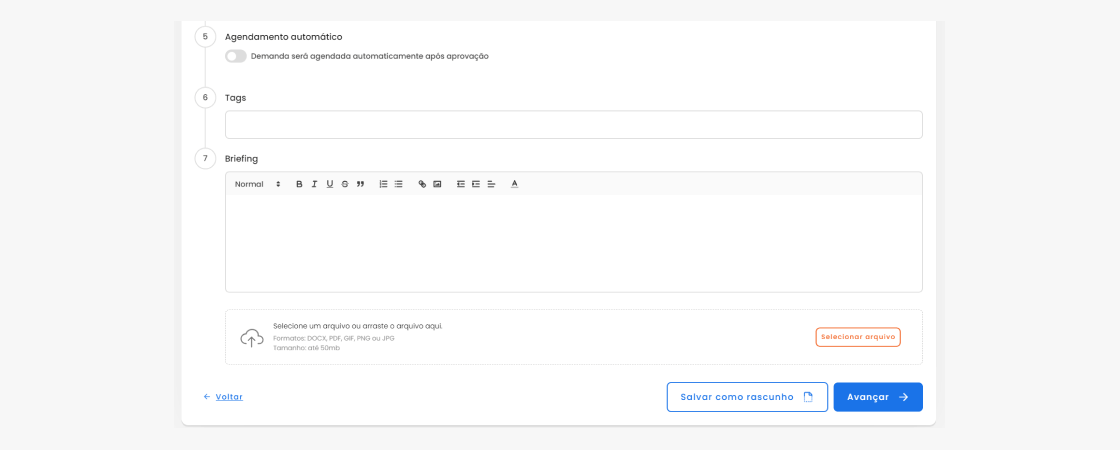
Depois, é preciso definir a equipe de criação responsáveis pela demanda e os aprovadores internos e externos.
Selecione a equipe que ficará encarregada de realizar a demanda.
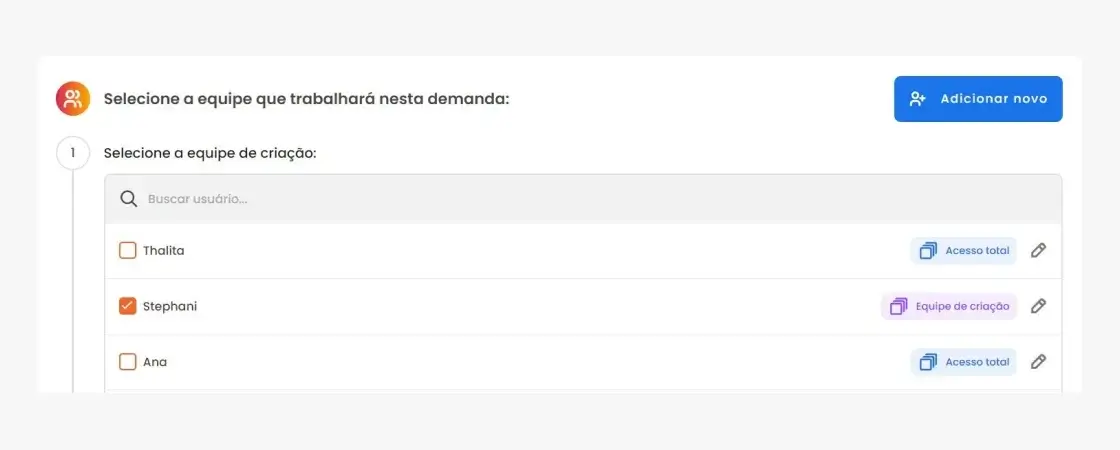
Depois selecione até 2 aprovadores internos.
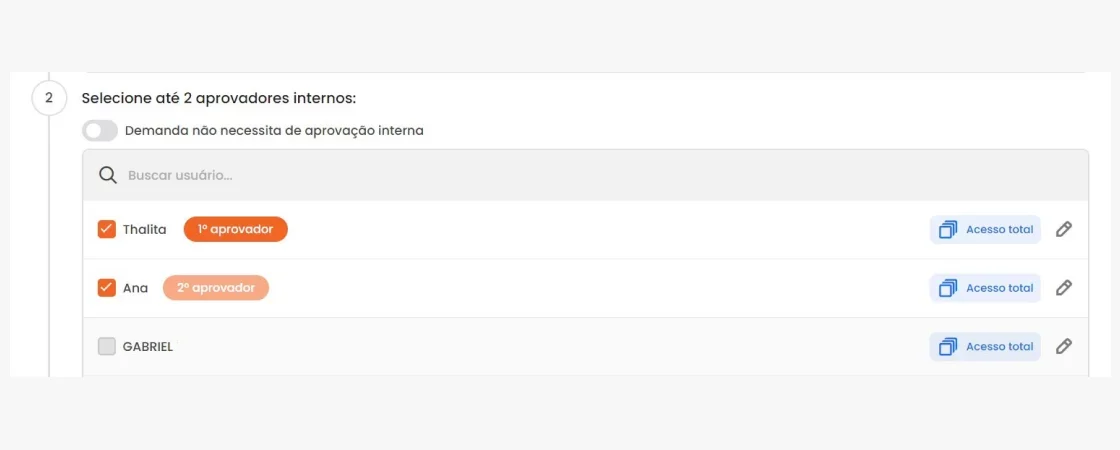
Por fim, selecione até 2 clientes (Aprovadores Externos), ou seja, os responsáveis por aprovar a demanda externamente.
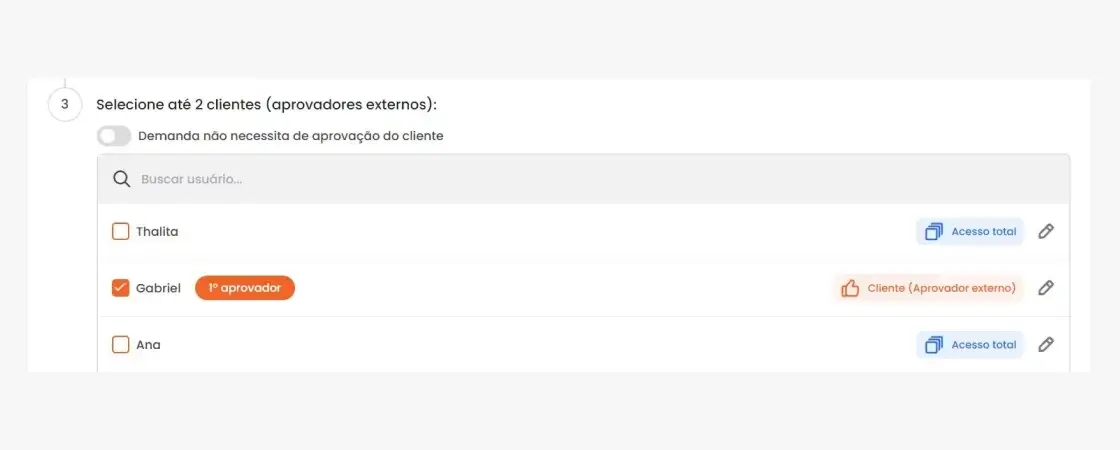
Ao finalizar, a demanda aparecerá na tela de Workflow e você poderá acompanhar o status de todas as etapas do processo: briefing, conteúdo de texto, conteúdo de imagem, aprovação do cliente e agendamento do post.
E pronto! A partir de agora, todas as solicitações e pedidos de ajustes ficam salvas em um só lugar. Demais, né?! 😊
Crie posts com ferramentas de design
É claro que todos os recursos que descrevemos até aqui são muito importantes. Depois de alguns dias usando, é provável que você os considere mais que importantes: indispensáveis.
No entanto, é o conteúdo que está no centro de qualquer estratégia de marketing para redes sociais.
Além disso, será sempre ele que tomará a maior parte do seu tempo e energia. Nada mais justo, portanto, que a economia de esforços comece por lá.
Com a mLabs, você usufrui de uma das ferramentas edição de imagens mais usadas do mercado, para criar posts nas redes sociais, com diversos assets e templates que salvam a pele de qualquer social media!
Para acessá-la clique em “Agendar post” no menu principal e clique no ícone “Canva.”
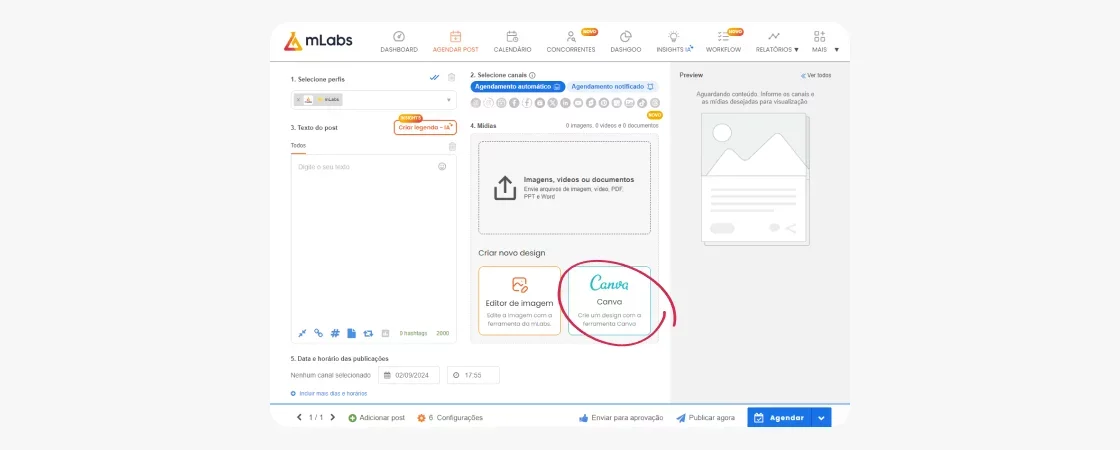
Selecione a rede social e o formato do post para começar um novo design. Nesse caso, selecionamos o tamanho quadrado, para postar no feed do Instagram.
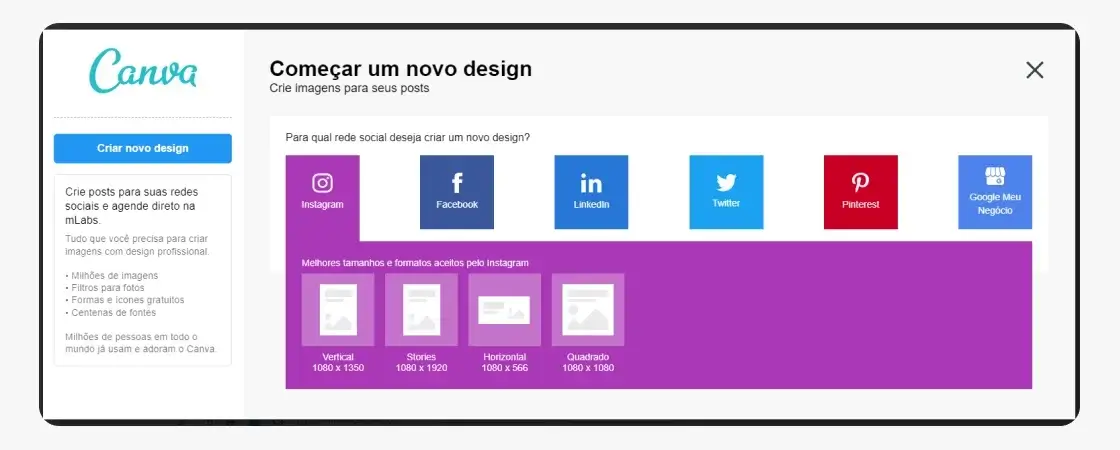
Após escolher o formato, você poderá criar seu post a partir de um template editável.
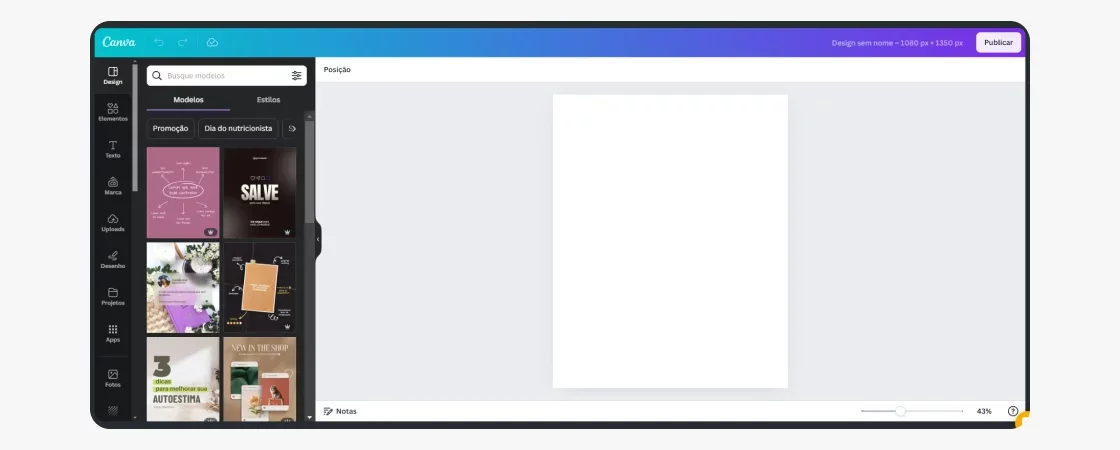
Após finalizar a sua arte, com imagens, textos e efeitos, clique no botão “publicar” no canto superior direito.
A imagem será salva e… Voilà! Você será redirecionado automaticamente para a tela de agendamento para incluir as demais informações do seu post!
Agende posts para múltiplas redes sociais
Com a arte pronta e disponível na tela de agendamento, você deverá especificar para qual perfil é a postagem (1), o canal que será publicado (2) — lembrando que você pode criar um post para diversos canais simultaneamente, o que representa uma grande economia de tempo — inserir o texto do seu post (3) e a imagem (4).
Também é possível adicionar hashtags que você poderá salvar em grupos e inserir todas juntas, links (a mLabs disponibiliza um encurtador), assinatura (5) e, claro, escolher o dia e horário da postagem (6).
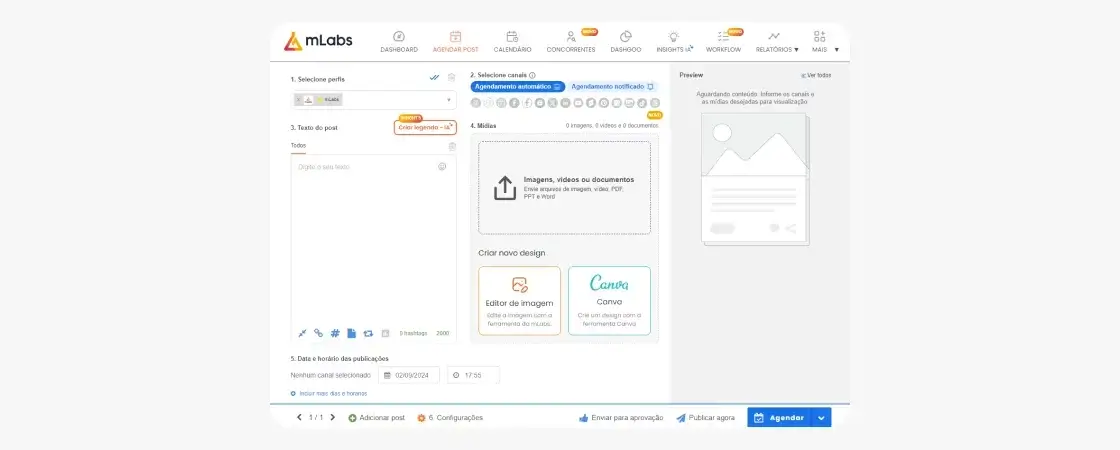
Adicione recursos nos posts
Após fazer o upload da imagem (ou de criar a imagem nas ferramentas de edição que oferecemos) e selecionar os canais, é possível adicionar recursos específicos no post.
Na verdade, muitos recursos que você pode usar de forma nativa pelas redes estão disponíveis na plataforma mLabs. Eles ficam na parte inferior da tela, e podem ser acessados clicando em “Configurações”.
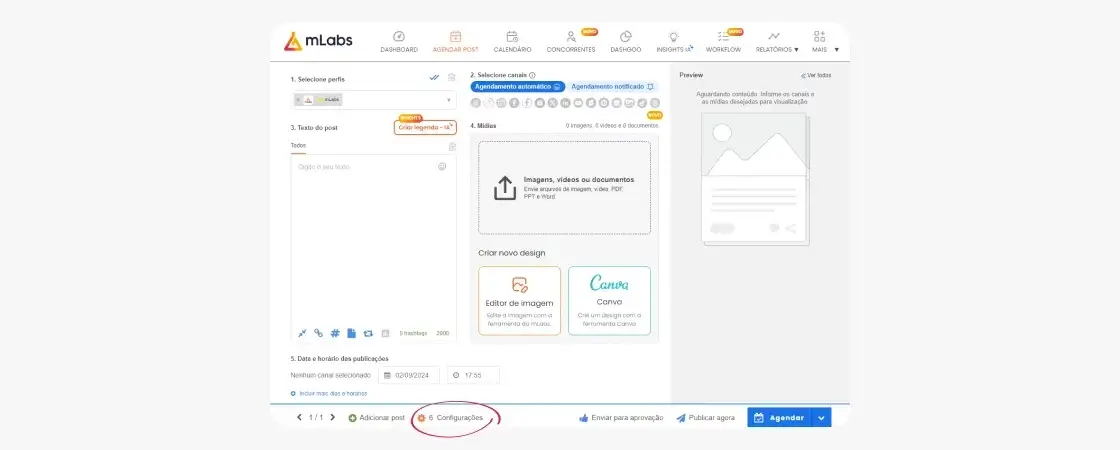
Depois, é só escolher o recurso que você quer na nova janela que se abrirá, clicar em salvar e voltar. A gente até podia enumerar tudo que dá para fazer nessas configurações, mas sabe como é, uma imagem vale mais que mil palavras…
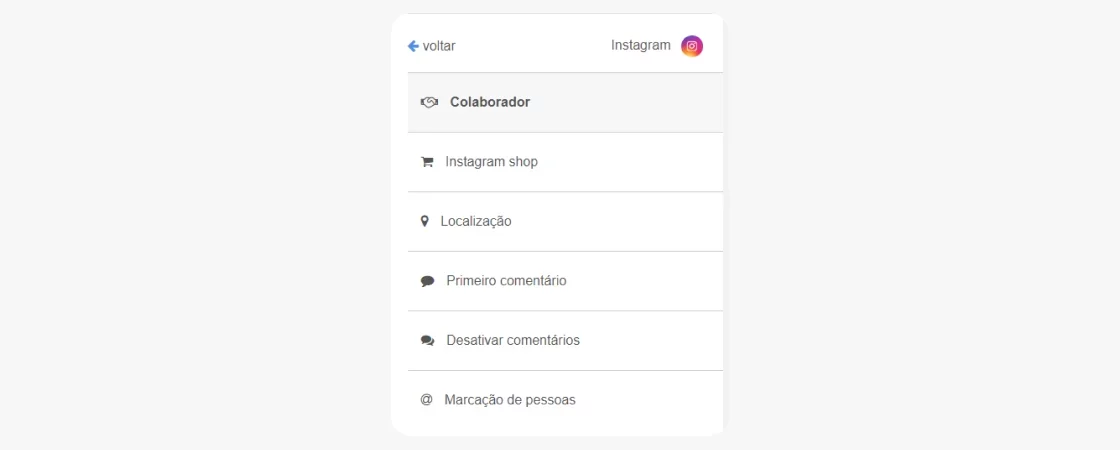
Envie posts para aprovação
Depois de criar o seu post, você pode enviá-lo para aprovação do cliente de dentro da mLabs. É só clicar no botão “Enviar para Aprovação” na tela de agendamento.
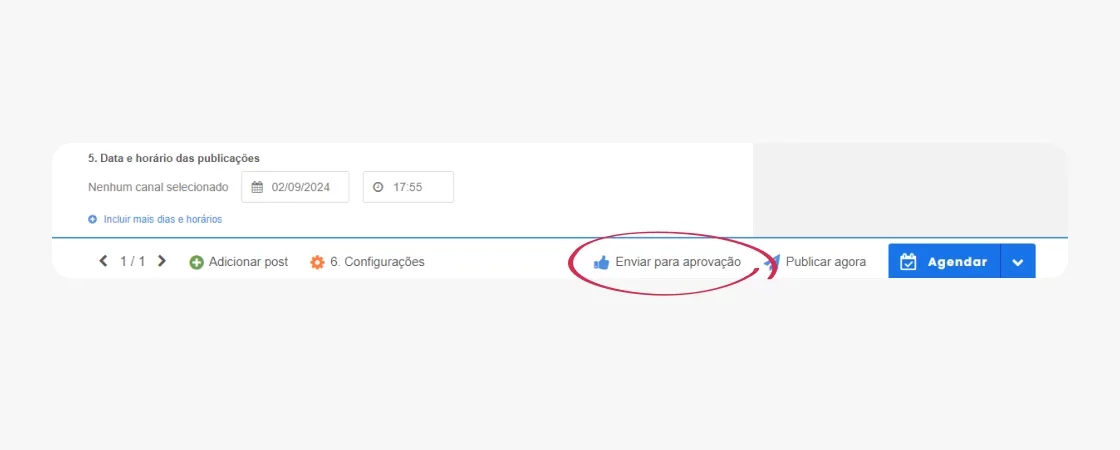
Você ainda tem três formas de encaminhar o conteúdo para aprovação ao seu cliente: por e-mail, compartilhando o link ou enviando diretamente para o WhatsApp.
Dessa forma, o processo fica ainda mais ágil, simplificando a comunicação com o cliente.
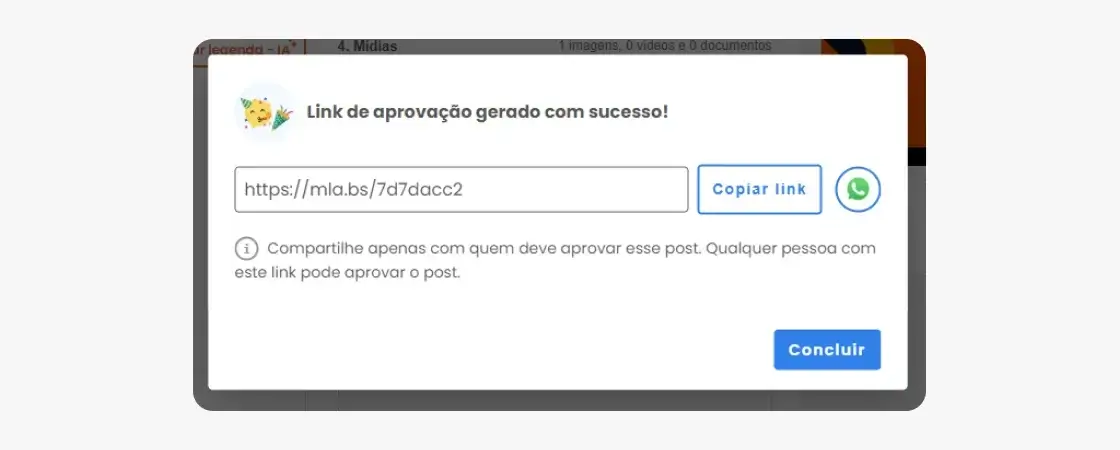
Depois acompanhar o histórico do post no “Calendário” para verificar se ele foi aprovado.
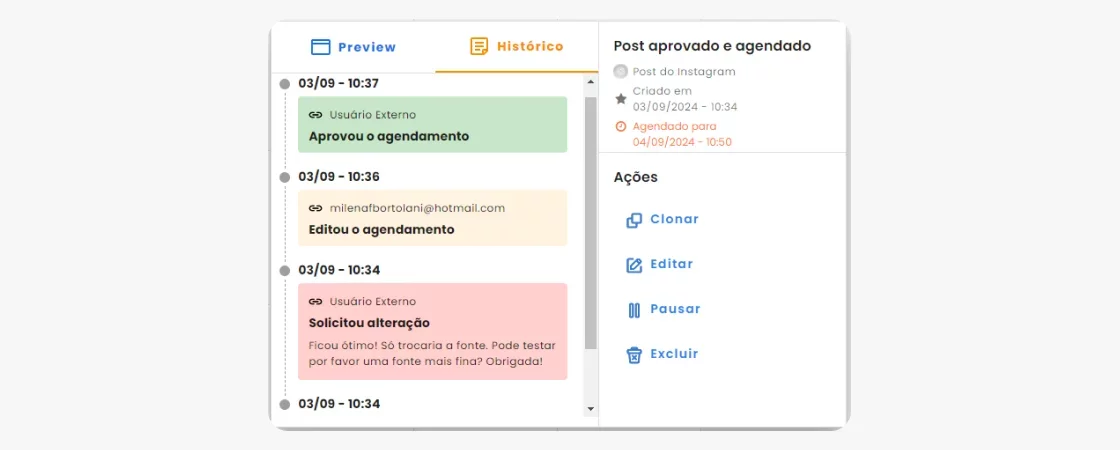
Impulsione os seus posts do Facebook
A funcionalidade de Ads da mLabs está disponível para todos os clientes e testers do plano Completo. Ao acessar a ferramenta, você será direcionado para a página de impulsionamentos, onde poderá selecionar os posts que deseja patrocinar.
Com a função Impulsionar você consegue destacar um post por vez e fazer com que ele apareça apenas no feed, aumentando o seu alcance.
Para impulsionar um post, clique no recurso “Ads”, localizado em “Mais” no canto direito do menu principal.
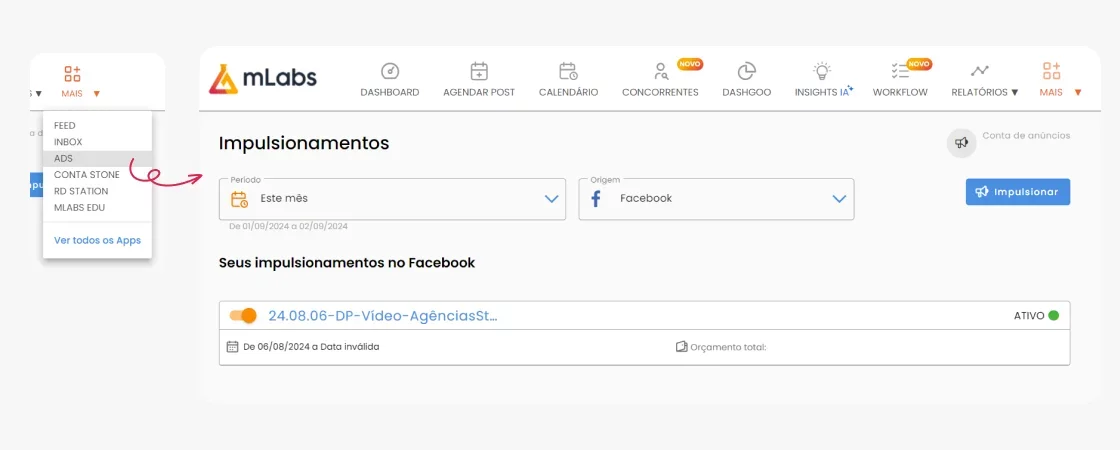
No primeiro acesso, você deverá conectar a sua conta de Mídia. Para isso, faça login na sua conta do Facebook com ela.
Depois de configurar a sua conta de mídia. Você verá a tela de Ads com a seleção de posts publicados pela mLabs. Para começar uma nova ação, clique no botão “Impulsionar”.
Selecione um post entre as publicações que aparecem e clique em “Impulsionar post”.
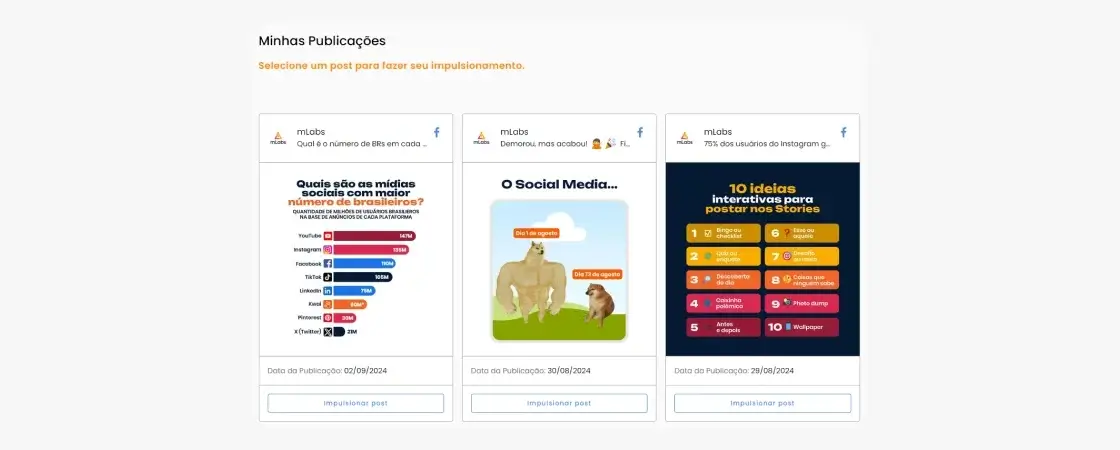
A partir daí você deverá escolher as configurações do seu anúncio, como duração, orçamento, objetivo, segmentação do público e posicionamento. E pronto, o seu post é patrocinado no Facebook.
Quer saber mais? Veja o tutorial completo de como patrocinar posts com a mLabs!
Organize o seu calendário de publicações
O calendário é um poderoso recurso visual e de criação de conteúdo. Ele permite compreender o mês como um todo, e seus conteúdos e agendamento podem ser adicionados a partir dele.
Para visualizar o seu calendário de publicações é muito simples, basta clicar em “Calendário” no menu principal e pronto, ele será aberto na sua tela com todos os agendamentos previamente realizados!
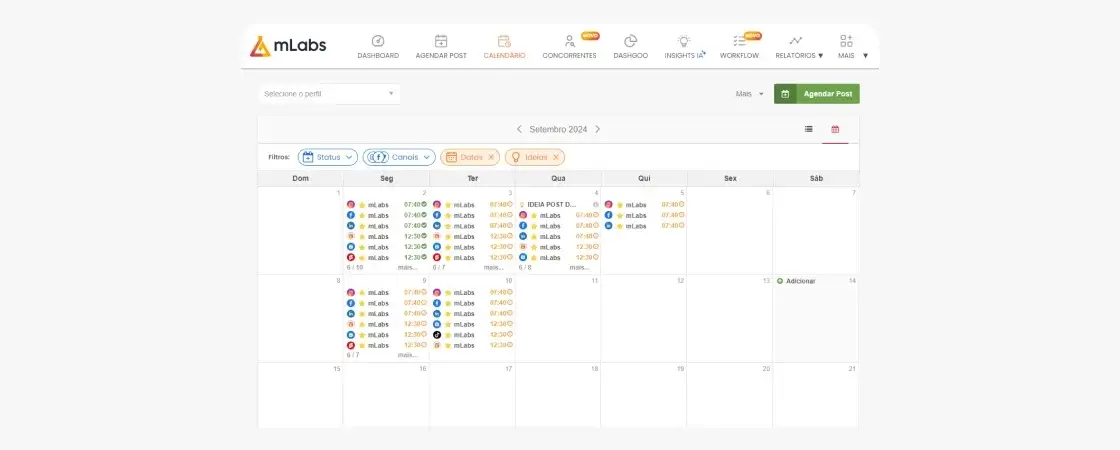
Pelo calendário da mLabs você organiza todas as suas publicações, visualiza o histórico dos seus posts em agendamentos e ou publicados e ainda edita as postagens se for o caso.😉
Adicione e monitore os seus concorrentes
Já ouviu falar em benchmarking? Na mLabs você pode traçar paralelos entre o seu desempenho e o dos concorrentes, levando em consideração aspectos como engajamento, visualizações, novos seguidores e outros.
Para adicionar concorrentes, clique em “Configurações”, em seguida clique em “Canais”.
Depois selecione o canal que você deseja adicionar os concorrentes para fazer uma análise comparativa. Lembrando que são 5 concorrentes no máximo que você pode adicionar.
Selecione o canal desejado, em seguida é só clicar em “Adicionar concorrente”.
Para visualizar os gráficos de análise da concorrência clique em “Acompanhamento” no menu principal, escolha a rede social que você deseja analisar e clique na aba “Concorrentes”.
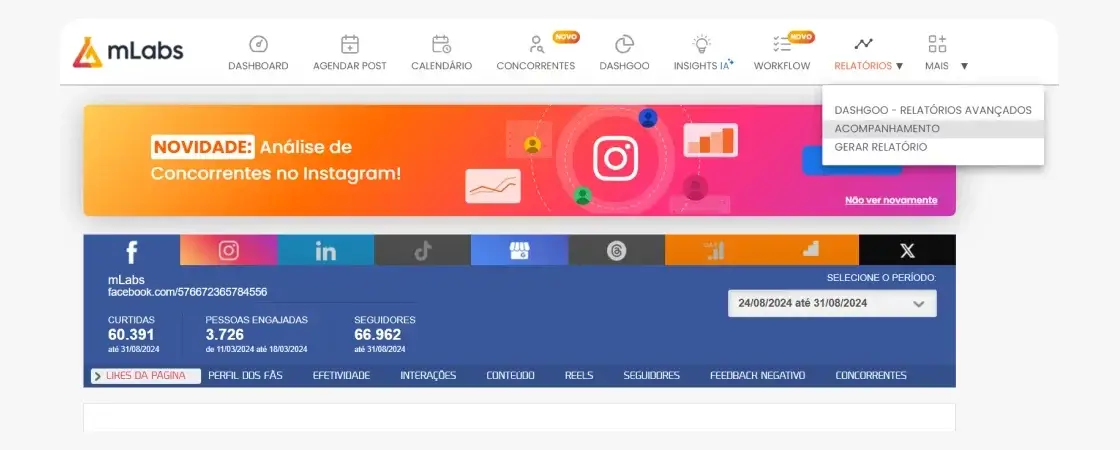
Nos gráficos de “Comparação direta” você perceberá como está seu ganho de seguidores em relação às páginas de concorrentes.
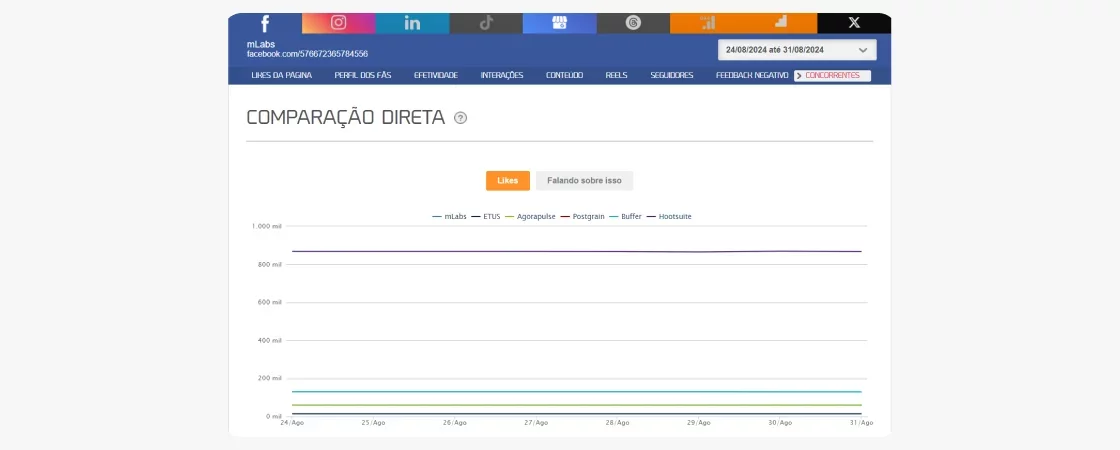
Já no gráfico “Share Of Engagement” é possível perceber se você está sendo mais relevante que eles com relação ao engajamento.
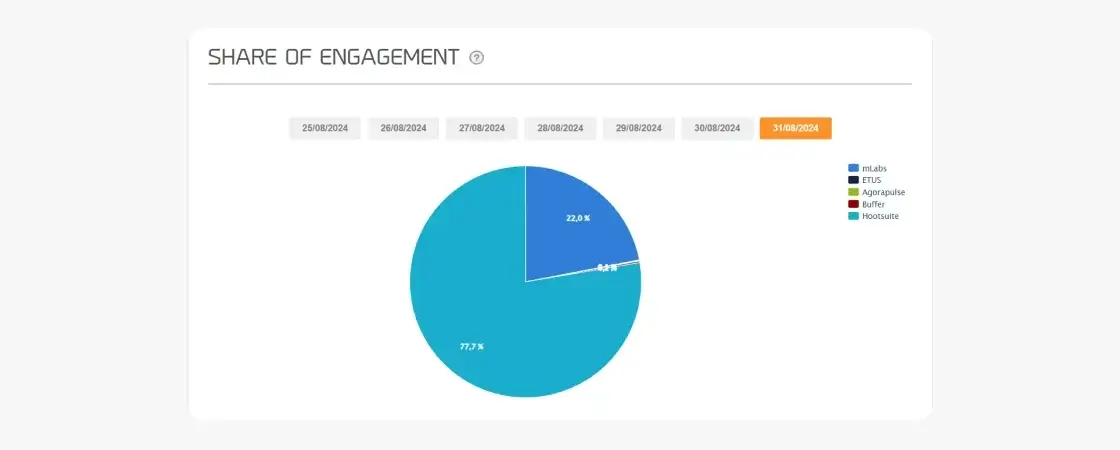
Essas análises te ajudarão a entender os pontos fortes e fracos da marca, a se antecipar e se preparar, além de ultrapassar seus rivais onde eles se destacam.
Faça o acompanhamento de termos
Você já deve estar careca de saber que consegue otimizar as suas estratégias de redes sociais usando as hashtags certas, não é mesmo? Pela mLabs você fica sabendo quais foram suas hashtags mais usadas no período e quais delas estão relacionadas aos seus posts.
Essa prática consiste em “varrer” a web em busca de palavras-chave que sejam relacionadas a sua marca. E, por meio disso, você consegue interagir com usuários e resolver seus problemas e atrair consumidores.
Para acompanhar fazer esse acompanhamento de termos é muito fácil, clique em “Acompanhamento” no menu principal e depois clique na aba “Conteúdo”.
Deslize a tela até chegar na parte de Hashtags. Você ainda pode visualizar as hashtags de duas maneias: as mais usadas e as que geraram mais interações.
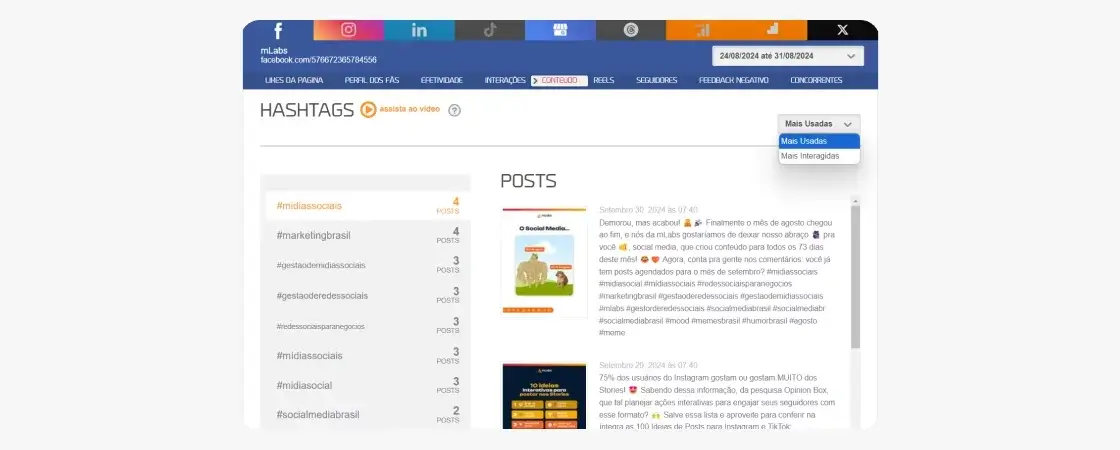
Crie relatórios personalizados
Sabe quando chega a hora de fazer aquela reunião com o cliente e você tem que tirar o dia para criar um relatório no PowerPoint? Seus problemas acabaram!
Vá em “Relatórios” no menu principal, depois clique em “Gerar relatório”, e finalmente para criar um relatório, clique em “Novo modelo de relatório”.
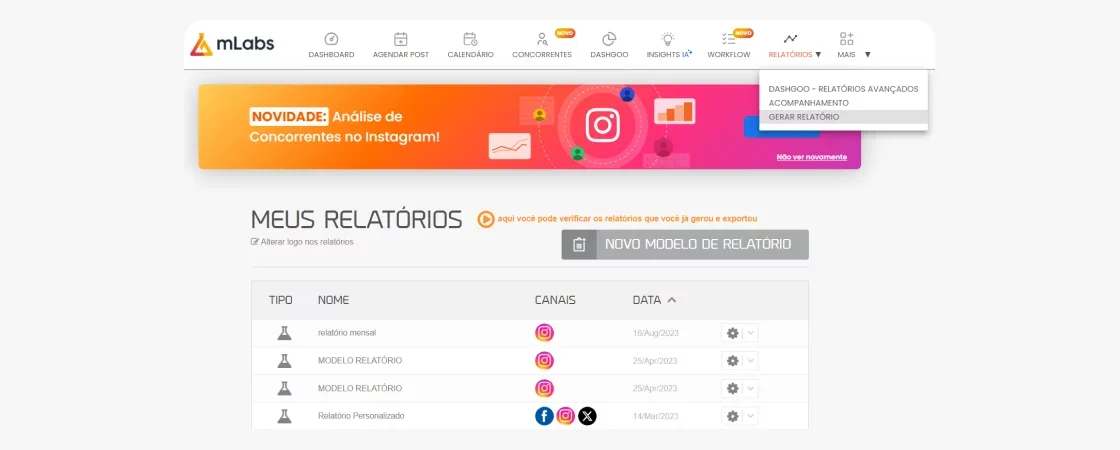
Em seguida, você terá cinco tipos de relatórios para explorar, são eles: crescimento, alcance, engajamento, conteúdo e personalizado. Nós escolhemos o gráfico personalizado para montar o relatório de acordo com as métricas que mais interessam para o negócio.
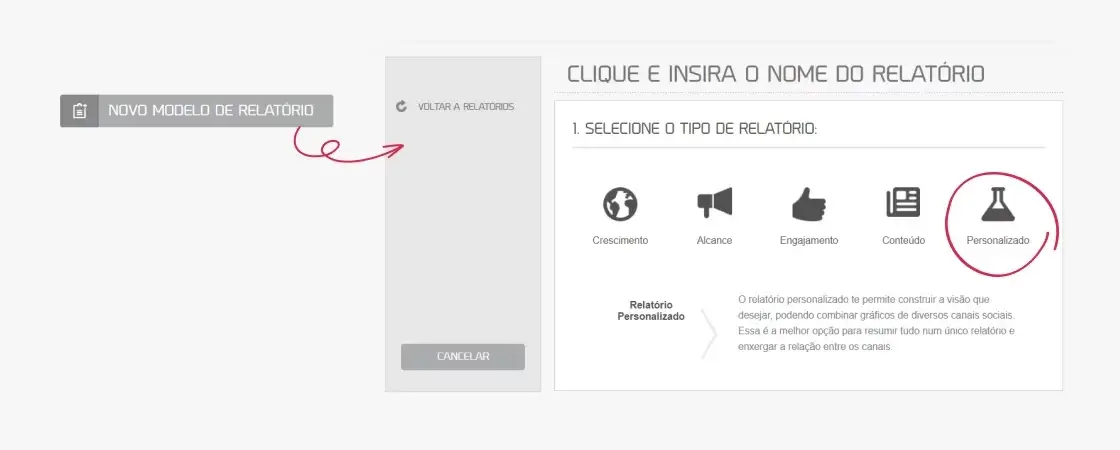
Além de selecionar o tipo, você também deve escolher os canais para os quais deseja gerar o relatório. Depois é só selecionar quais métricas que deseja incluir no documento. Para isso, clique na métrica desejada e em seguida clique no botão “Adicionar”.
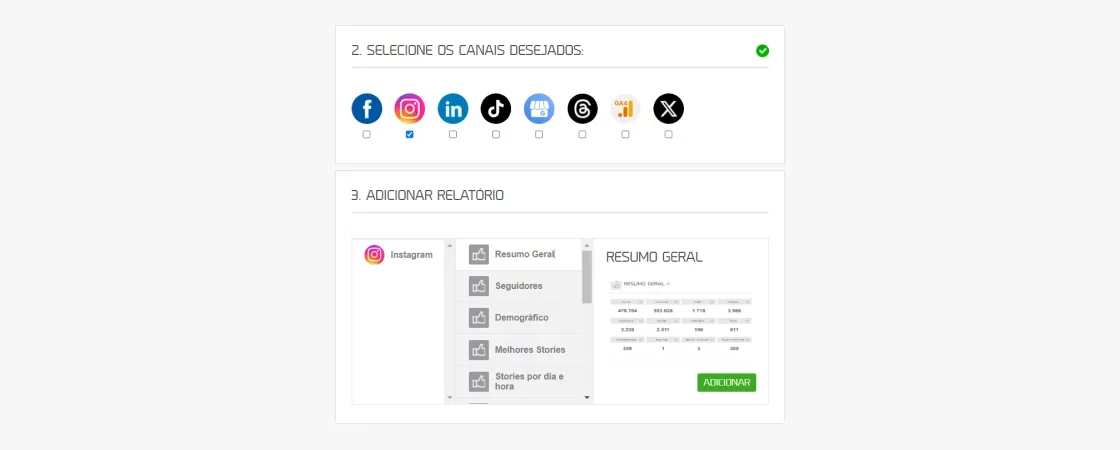
Você pode adicionar mais de uma métrica no seu relatório e, ao finalizar, elas aparecerão na sequência em que foram adicionadas.
No final, é só clicar em “Salvar relatório” e voar para reunião! Antes, veja alguns modelos de gráficos que a plataforma disponibiliza para enriquecer o seu relatório.
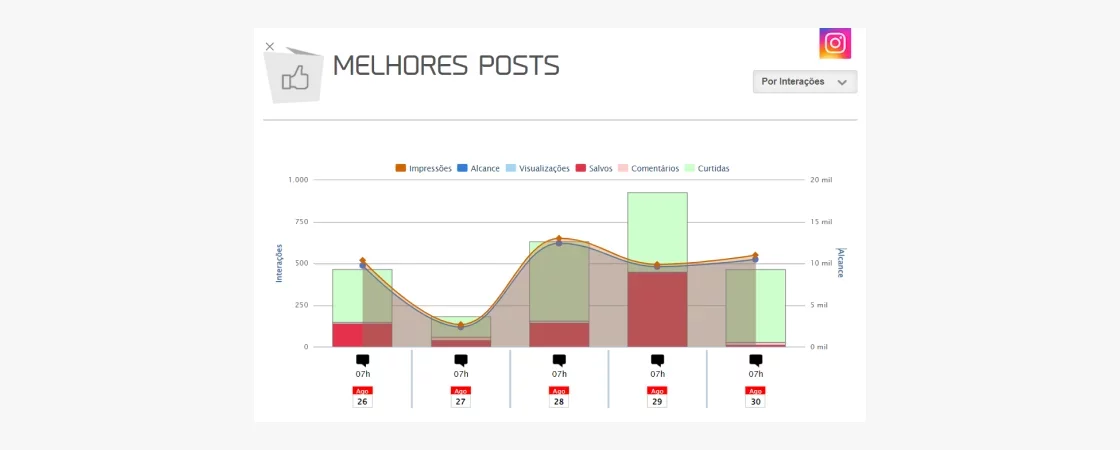
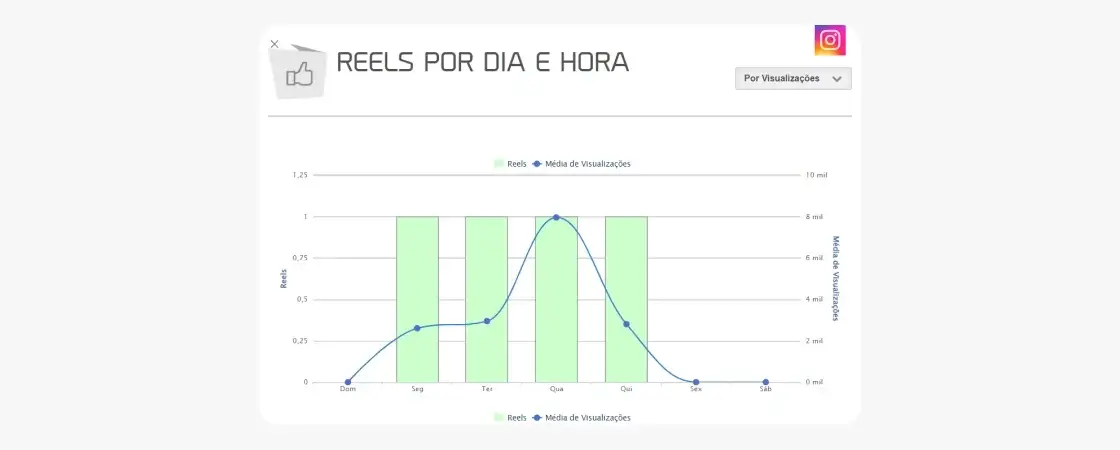
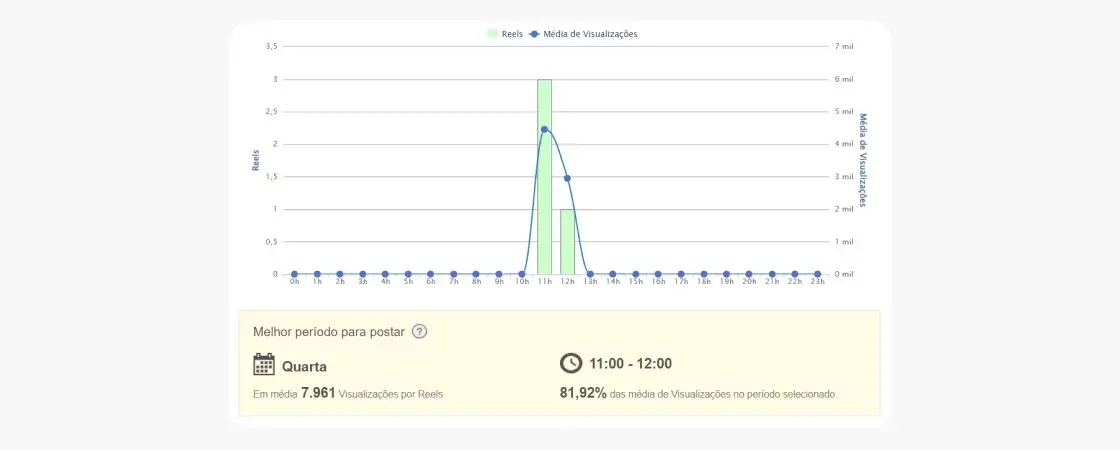
Esses modelos de relatórios inteligentes revelam automaticamente os melhores dias e horários para postagem, formatos com melhores performances e muito mais.
Além do recurso nativo de geração de relatórios da mLabs, ainda existe a integração DashGoo by mLabs que oferece ferramentas avançadas para análise de dados.
Para acessar a DashGoo pela mLabs, basta clicar em “DashGoo” no menu.
Após esse processo, conecte suas contas do Google Analytics, Google Ads, Facebook Ads, Instagram, Facebook ou YouTube para explorar as funcionalidades.
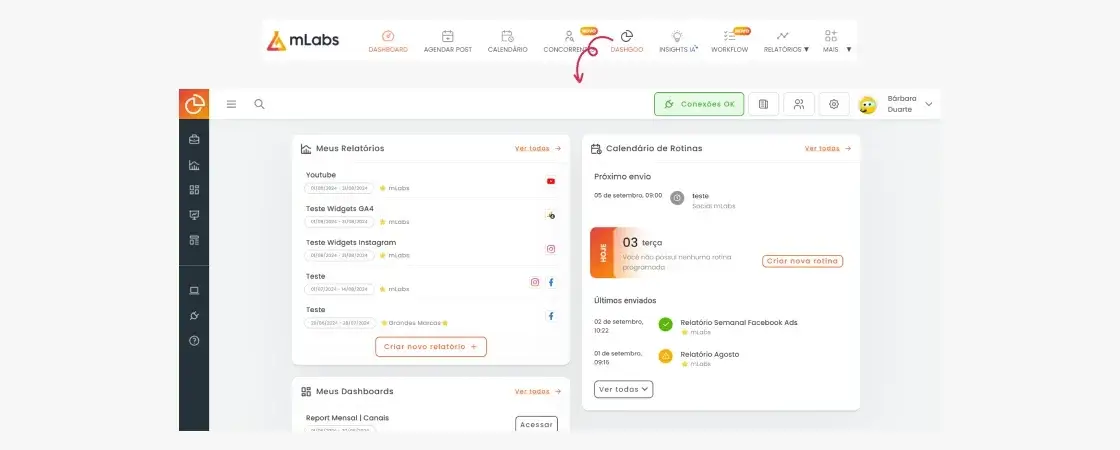
Com a DashGoo by mLabs é possível envolver o cliente com um acesso que você pode controlar o quais dashboards estarão disponíveis. Além disso é possível fazer:
- geração de relatórios personalizáveis a partir de templates;
- criação de apresentações em poucos cliques;
- edição de relatórios por meio de widgets com ferramenta arrasta e solta;
- agendamento e envio de relatórios recorrentes.
Com essas funções, você não fica mais buscando milhares de dados e se preocupando com apresentação de métricas! A DashGoo facilita esse processo para você.
Viu só como a mLabs se adapta à diversas necessidades, da mais modesta e ambiciosa à mais complexa, sempre aliando praticidade e segurança. O que mudam são detalhes como a quantidade de demandas do seu workflow, o número de membros do time e a quantidade de métricas do seu relatório.
E para completar, a gente desafia você a fazer o nosso teste grátis de 14 dias e nos contar o que achou da ferramenta. Você não precisa nem cadastrar o cartão de crédito para usar todas essas funcionalidades por uma semana. E, de agora em diante, o céu será o limite paras suas redes sociais! 🔥 🚀