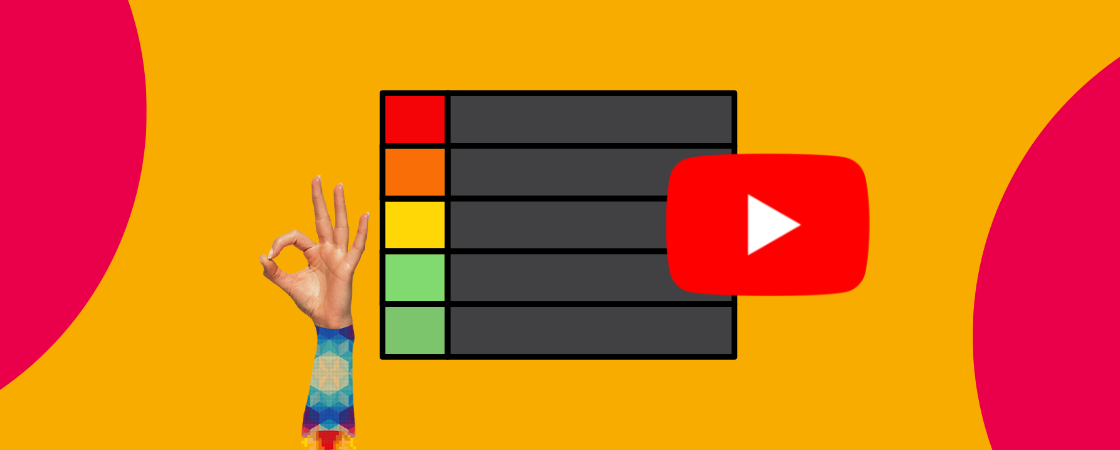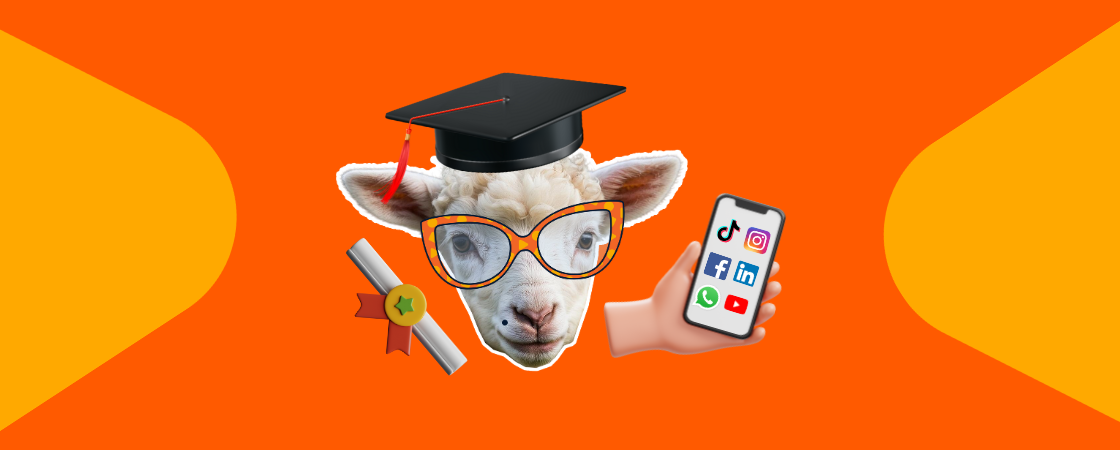Criar GIFs para redes sociais é uma tarefa relativamente simples, mas que pode ter impacto bastante positivo em suas estratégias de marketing digital.
Esse processo é facilitado pelas diferentes possibilidades e softwares disponíveis no mercado, como o Photoshop. O que permite o seu uso por qualquer empresa.
Os GIFs são ferramentas de fácil compreensão por parte do usuário de redes sociais e possui um carregamento mais veloz do que os vídeos. E, assim como os recursos de audiovisual, possuem boas taxas de conversão e grande alcance dentro das plataformas digitais. Aumentando as possibilidades de sucesso da estratégia.
Dessa forma, os GIFs são ótimos recursos para gerar engajamento por parte dos usuários, pois os levam a curtir, comentar, compartilhar e até mesmo clicar em elementos que, até então, não chamariam tanta atenção. Por isso é uma ferramenta importante de ser incorporada ao trabalho nas redes sociais.
Como criar GIFs no Photoshop
Neste artigo, preparamos um passo a passo de como criar GIFs para redes sociais usando o Photoshop. Confira o nosso tutorial e passe a incorporar esse recurso em sua estratégia de marketing digital.
1. Importação ou criação do conteúdo
Esse primeiro passo se abre em três possibilidades: criar uma arte para o GIF, usar uma sequência de imagens ou converter um vídeo. Explicaremos cada um deles.
Para criar uma arte, abra o Photoshop e selecione “Arquivo” e, depois, “Novo”. Defina as configurações da imagem (“Largura”, “Altura” e “Resolução”). Após a criação desse documento, insira as imagens escolhidas.
Se tiver uma sequência de fotos, selecione “Arquivo”, “Scripts” e, por fim, “Carregar Arquivos na Pilha”. Clique em “Procurar”, selecione a sequência de imagens e clique em “Abrir”. Aperte em OK e importe todas as fotos para um arquivo.
Se a opção é converter um vídeo, será necessário transpor cada frame do vídeo para camadas individuais. No Photoshop, escolha “Arquivo”, “Importar” e, na sequência, “Quadros de Vídeo para Camadas”. Selecione o arquivo e vá em “Abrir”.
2. Conversão de frames
No canto direito do Photoshop, selecione “Opções” e, depois, “Quadros a Partir de Camadas”. Com isso conseguirá converter todas as camadas em frames únicos. Para visualizar a animação, aperte o botão de “Play” ou pressione a barra de espaço.
3. Criação do loop
Na “Linha do Tempo” escolha a opção “Sempre”. Essa ação habilitará o loop infinito do GIF. Porém, não se esqueça que esse procedimento vale apenas para a pré-visualização da animação, por isso, na hora de exportar é necessário fazer essa ativação novamente.
Para conferir se o loop está funcionando conforme o esperado, clique no botão “Play” ou pressione a barra de espaço no teclado.
4. Exportação do formato GIF
Após terminar a criação do GIF, é hora de exportar o material. Em “Arquivo”, clique em “Exportar” e, por fim, “Salvar para a Web”. Vai abrir uma janela. Nela, selecione “GIF 128 Com Pontilhamento” e, depois, 256 no menu “Cores”. Em seguida, escolha o tamanho da imagem e marque a opção “Para Sempre”.
Se quiser, escolha “Preview” para visualizar como seu GIF se comportará nos navegadores web. Vá em “Salvar” e finalize o processo. Agora já pode compartilhar a sua animação.
Outras ferramentas para criar GIFs
Existem outras ferramentas que podem ser usadas para criar GIFs. Algumas delas podem ser usadas diretamente do celular, como o Boomerang e Giphy. Avalie também essas opções e veja qual delas melhor se encaixa na sua rotina de produção de conteúdo para as redes sociais.
Gostou deste artigo sobre como criar GIFs para redes sociais? Deixe um comentário com suas opiniões e dúvidas!